【前端之旅】快速上手ElementUI


一名软件工程专业学生的前端之旅,记录自己对三件套(HTML、CSS、JavaScript)、Jquery、Ajax、Axios、Bootstrap、Node.js、Vue、小程序开发(Uniapp)以及各种UI组件库、前端框架的学习。
【前端之旅】Web基础与开发工具
【前端之旅】手把手教你安装VS Code并附上超实用插件指南
【前端之旅】HTML大总结
【前端之旅】CSS三万字总结
【前端之旅】JavaScript学习笔记
【前端之旅】Web前端发展简史
【前端之旅】JavaScript进阶笔记
【前端之旅】前端模块化开发
【前端之旅】快速上手JSON
【前端之旅】一文掌握AJAX技术
【前端之旅】Axios看这一篇就够了
【前端之旅】响应式布局及Bootstrap框架
【前端之旅】Node.js安装教程(图文版)
【前端之旅】NPM必知必会
【前端之旅】Vue入门笔记
【前端之旅】快速上手ElementUI
【前端之旅】Webpack模块打包工具
【前端之旅】uni-app学习笔记
【前端之旅】手把手教你将uView UI配置到uniapp项目中
【前端之旅】Nginx快速入门
【前端之旅】js-cookie用法详解
快速上手ElementUI
Element:是饿了么公司前端开发团队提供的一套基于 Vue 的网站组件库,用于快速构建网页。
Element 提供了很多组件(组成网页的部件)供我们使用。例如 超链接、按钮、图片、表格等等~
如下图左边的是我们编写页面看到的按钮,上图右边的是 Element 提供的页面效果,效果一目了然。
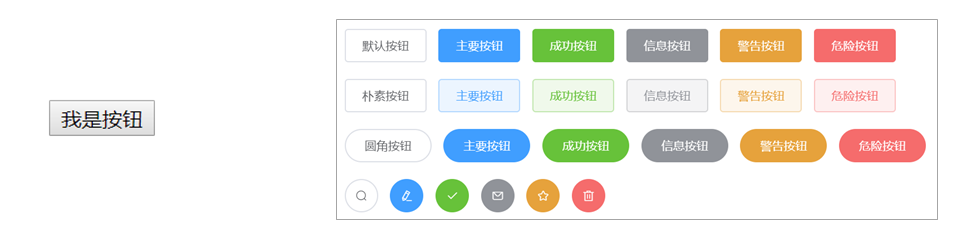
我们学习 Element 其实就是学习怎么从官网拷贝组件到我们自己的页面并进行修改,官网网址是
https://element.eleme.cn/#/zh-CN
进入官网能看到如下页面

接下来直接点击 组件 ,页面如下

一、快速入门
-
ElementUI的安装
-
推荐使用 npm 的方式安装:
npm i element-ui -S -
CDN:在页面上引入 js 和 css 文件即可开始使用。
<!-- 引入样式 --> <link rel="stylesheet" href="https://unpkg.com/element-ui/lib/theme-chalk/index.css"> <!-- 引入组件库 --> <script src="https://unpkg.com/element-ui/lib/index.js"></script>
-
-
创建页面,并在页面引入Element 的css、js文件 和 Vue.js
<!-- 引入样式 --> <link rel="stylesheet" href="https://unpkg.com/element-ui/lib/theme-chalk/index.css"> <!-- 引入组件库 --> <script src="https://unpkg.com/element-ui/lib/index.js"></script> -
创建Vue核心对象
Element 是基于 Vue 的,所以使用Element时必须要创建 Vue 对象
<script>new Vue({el:"#app"}) </script> -
官网复制Element组件代码
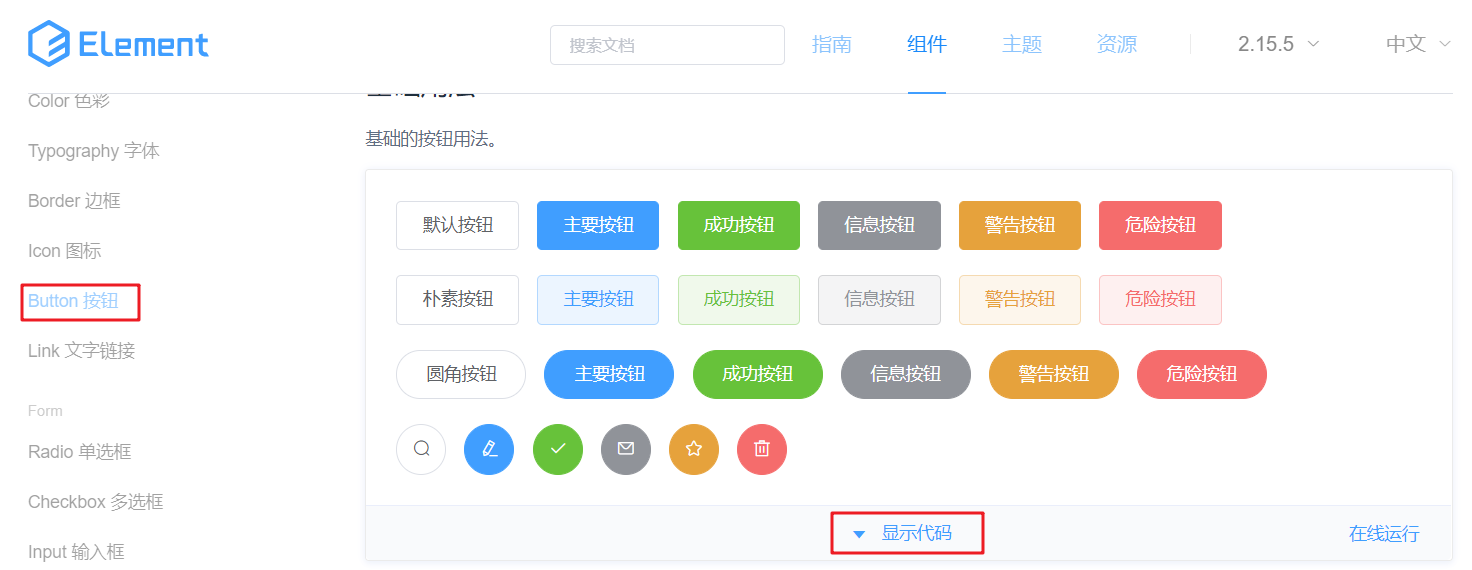
在左菜单栏找到
Button 按钮,然后找到自己喜欢的按钮样式,点击显示代码,在下面就会展示出对应的代码,将这些代码拷贝到我们自己的页面即可。
整体页面代码如下:
<!DOCTYPE html>
<html lang="en">
<head><meta charset="UTF-8"><title>Title</title>
</head>
<body>
<div id="app"><el-row><el-button>默认按钮</el-button><el-button type="primary">主要按钮</el-button><el-button type="success">成功按钮</el-button><el-button type="info">信息按钮</el-button><el-button type="warning">警告按钮</el-button><el-button type="danger">删除</el-button></el-row><el-row><el-button plain>朴素按钮</el-button><el-button type="primary" plain>主要按钮</el-button><el-button type="success" plain>成功按钮</el-button><el-button type="info" plain>信息按钮</el-button><el-button type="warning" plain>警告按钮</el-button><el-button type="danger" plain>危险按钮</el-button></el-row><el-row><el-button round>圆角按钮</el-button><el-button type="primary" round>主要按钮</el-button><el-button type="success" round>成功按钮</el-button><el-button type="info" round>信息按钮</el-button><el-button type="warning" round>警告按钮</el-button><el-button type="danger" round>危险按钮</el-button></el-row><el-row><el-button icon="el-icon-search" circle></el-button><el-button type="primary" icon="el-icon-edit" circle></el-button><el-button type="success" icon="el-icon-check" circle></el-button><el-button type="info" icon="el-icon-message" circle></el-button><el-button type="warning" icon="el-icon-star-off" circle></el-button><el-button type="danger" icon="el-icon-delete" circle></el-button></el-row>
</div><script src="js/vue.js"></script>
<script src="element-ui/lib/index.js"></script>
<link rel="stylesheet" href="element-ui/lib/theme-chalk/index.css"><script>new Vue({el:"#app"})
</script></body>
</html>
二、Element 布局
Element 提供了两种布局方式,分别是:
- Layout 布局
- Container 布局容器
1.Layout 局部
通过基础的 24 分栏,迅速简便地创建布局。也就是默认将一行分为 24 栏,根据页面要求给每一列设置所占的栏数。
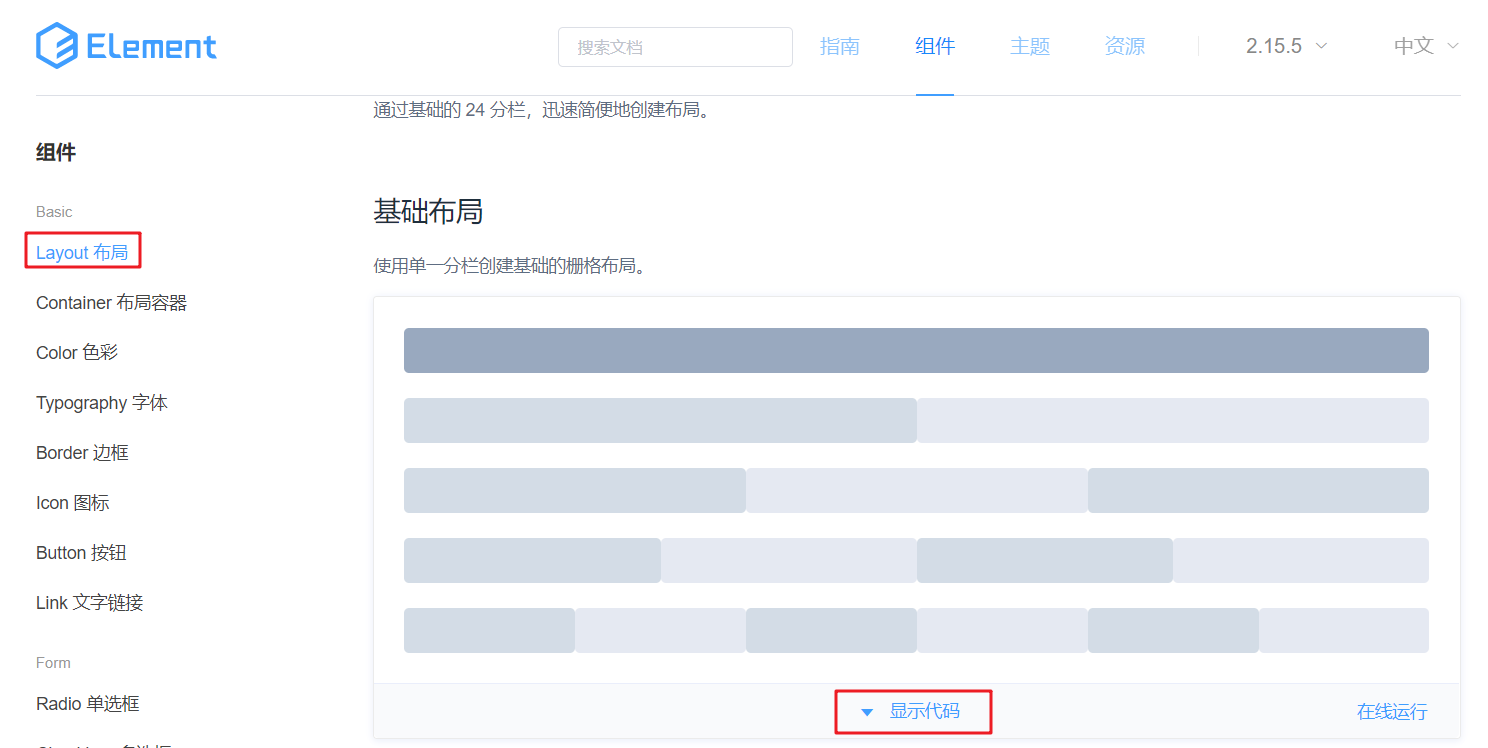
在左菜单栏找到 Layout 布局 ,然后找到自己喜欢的按钮样式,点击 显示代码 ,在下面就会展示出对应的代码,显示出的代码中有样式,有html标签。将样式拷贝我们自己页面的 head 标签内,将html标签拷贝到 <div id="app"></div> 标签内。
整体页面代码如下:
<!DOCTYPE html>
<html lang="en">
<head><meta charset="UTF-8"><title>Title</title><style>.el-row {margin-bottom: 20px;}.el-col {border-radius: 4px;}.bg-purple-dark {background: #99a9bf;}.bg-purple {background: #d3dce6;}.bg-purple-light {background: #e5e9f2;}.grid-content {border-radius: 4px;min-height: 36px;}.row-bg {padding: 10px 0;background-color: #f9fafc;}</style>
</head>
<body>
<div id="app"><el-row><el-col :span="24"><div class="grid-content bg-purple-dark"></div></el-col></el-row><el-row><el-col :span="12"><div class="grid-content bg-purple"></div></el-col><el-col :span="12"><div class="grid-content bg-purple-light"></div></el-col></el-row><el-row><el-col :span="8"><div class="grid-content bg-purple"></div></el-col><el-col :span="8"><div class="grid-content bg-purple-light"></div></el-col><el-col :span="8"><div class="grid-content bg-purple"></div></el-col></el-row><el-row><el-col :span="6"><div class="grid-content bg-purple"></div></el-col><el-col :span="6"><div class="grid-content bg-purple-light"></div></el-col><el-col :span="6"><div class="grid-content bg-purple"></div></el-col><el-col :span="6"><div class="grid-content bg-purple-light"></div></el-col></el-row><el-row><el-col :span="4"><div class="grid-content bg-purple"></div></el-col><el-col :span="4"><div class="grid-content bg-purple-light"></div></el-col><el-col :span="4"><div class="grid-content bg-purple"></div></el-col><el-col :span="4"><div class="grid-content bg-purple-light"></div></el-col><el-col :span="4"><div class="grid-content bg-purple"></div></el-col><el-col :span="4"><div class="grid-content bg-purple-light"></div></el-col></el-row>
</div>
<script src="js/vue.js"></script>
<script src="element-ui/lib/index.js"></script>
<link rel="stylesheet" href="element-ui/lib/theme-chalk/index.css"><script>new Vue({el:"#app"})
</script>
</body>
</html>
现在需要添加一行,要求该行显示8个格子,通过计算每个格子占 3 栏,具体的html 代码如下
<!--
添加一行,8个格子 24/8 = 3
-->
<el-row><el-col :span="3"><div class="grid-content bg-purple"></div></el-col><el-col :span="3"><div class="grid-content bg-purple-light"></div></el-col><el-col :span="3"><div class="grid-content bg-purple"></div></el-col><el-col :span="3"><div class="grid-content bg-purple-light"></div></el-col><el-col :span="3"><div class="grid-content bg-purple"></div></el-col><el-col :span="3"><div class="grid-content bg-purple-light"></div></el-col><el-col :span="3"><div class="grid-content bg-purple"></div></el-col><el-col :span="3"><div class="grid-content bg-purple-light"></div></el-col>
</el-row>
2.Container 布局容器
用于布局的容器组件,方便快速搭建页面的基本结构。如下图就是布局容器效果。
如下图是官网提供的 Container 布局容器实例:
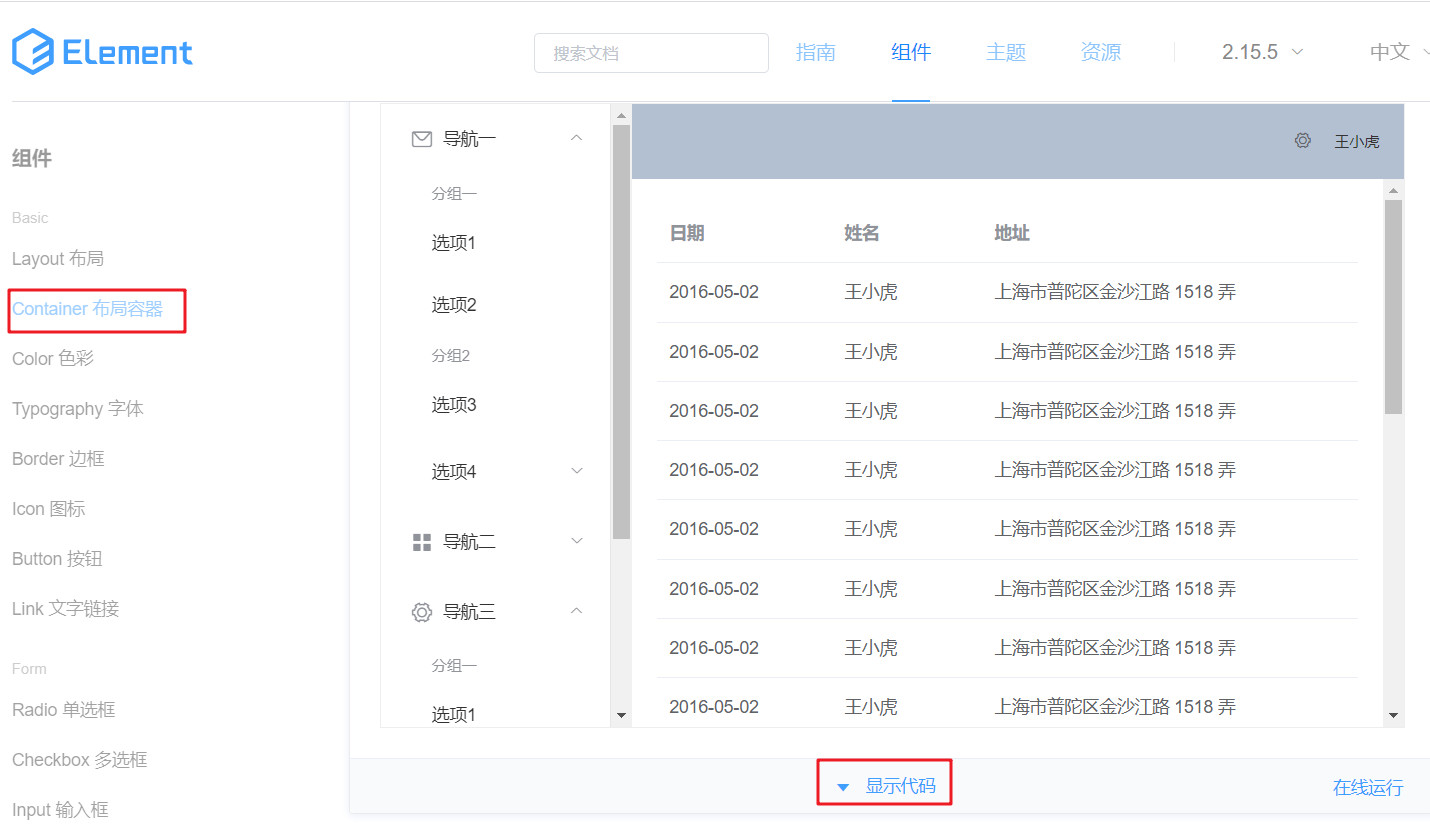
该效果代码中包含了样式、页面标签、模型数据。将里面的样式 <style> 拷贝到我们自己页面的 head 标签中;将html标签拷贝到 <div id="app"></div> 标签中,再将数据模型拷贝到 vue 对象的 data() 中。
整体页面代码如下:
<!DOCTYPE html>
<html lang="en">
<head><meta charset="UTF-8"><title>Title</title><style>.el-header {background-color: #B3C0D1;color: #333;line-height: 60px;}.el-aside {color: #333;}</style>
</head>
<body>
<div id="app"><el-container style="height: 500px; border: 1px solid #eee"><el-aside width="200px" style="background-color: rgb(238, 241, 246)"><el-menu :default-openeds="['1', '3']"><el-submenu index="1"><template slot="title"><i class="el-icon-message"></i>导航一</template><el-menu-item-group><template slot="title">分组一</template><el-menu-item index="1-1">选项1</el-menu-item><el-menu-item index="1-2">选项2</el-menu-item></el-menu-item-group><el-menu-item-group title="分组2"><el-menu-item index="1-3">选项3</el-menu-item></el-menu-item-group><el-submenu index="1-4"><template slot="title">选项4</template><el-menu-item index="1-4-1">选项4-1</el-menu-item></el-submenu></el-submenu><el-submenu index="2"><template slot="title"><i class="el-icon-menu"></i>导航二</template><el-submenu index="2-1"><template slot="title">选项1</template><el-menu-item index="2-1-1">选项1-1</el-menu-item></el-submenu></el-submenu><el-submenu index="3"><template slot="title"><i class="el-icon-setting"></i>导航三</template><el-menu-item-group><template slot="title">分组一</template><el-menu-item index="3-1">选项1</el-menu-item><el-menu-item index="3-2">选项2</el-menu-item></el-menu-item-group><el-menu-item-group title="分组2"><el-menu-item index="3-3">选项3</el-menu-item></el-menu-item-group><el-submenu index="3-4"><template slot="title">选项4</template><el-menu-item index="3-4-1">选项4-1</el-menu-item></el-submenu></el-submenu></el-menu></el-aside><el-container><el-header style="text-align: right; font-size: 12px"><el-dropdown><i class="el-icon-setting" style="margin-right: 15px"></i><el-dropdown-menu slot="dropdown"><el-dropdown-item>查看</el-dropdown-item><el-dropdown-item>新增</el-dropdown-item><el-dropdown-item>删除</el-dropdown-item></el-dropdown-menu></el-dropdown><span>王小虎</span></el-header><el-main><el-table :data="tableData"><el-table-column prop="date" label="日期" width="140"></el-table-column><el-table-column prop="name" label="姓名" width="120"></el-table-column><el-table-column prop="address" label="地址"></el-table-column></el-table></el-main></el-container></el-container>
</div>
<script src="js/vue.js"></script>
<script src="element-ui/lib/index.js"></script>
<link rel="stylesheet" href="element-ui/lib/theme-chalk/index.css"><script>new Vue({el:"#app",data() {const item = {date: '2016-05-02',name: '王小虎',address: '上海市普陀区金沙江路 1518 弄'};return {tableData: Array(20).fill(item)}}})
</script>
</body>
</html>
三、案例
其他的组件我们通过完成一个页面来学习。
我们要完成如下页面效果
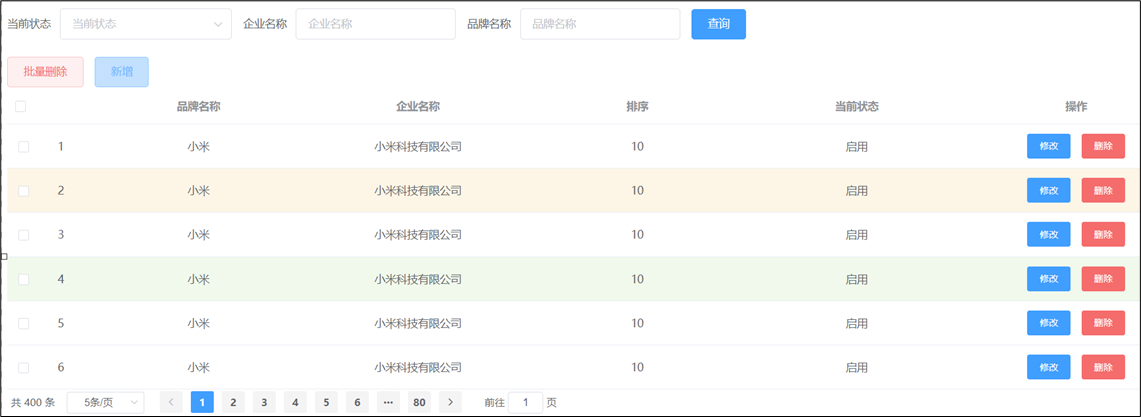
要完成该页面,我们需要先对这个页面进行分析,看页面由哪儿几部分组成,然后到官网进行拷贝并修改。页面总共有如下组成部分

还有一个是当我们点击 新增 按钮,会在页面正中间弹出一个对话框,如下
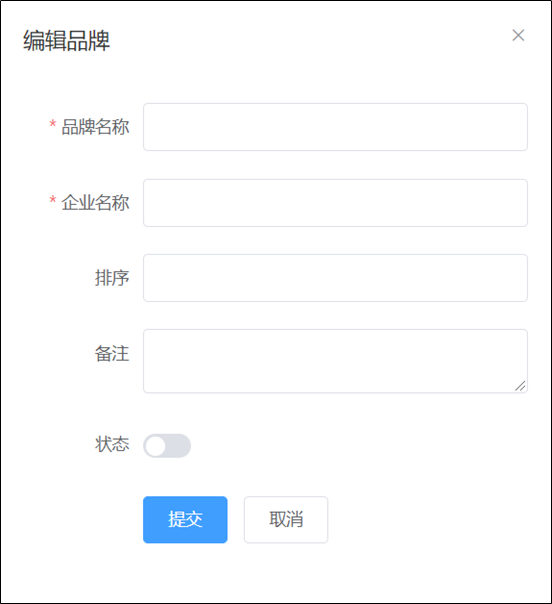
1.准备基本页面
<!DOCTYPE html>
<html lang="en">
<head><meta charset="UTF-8"><title>Title</title>
</head>
<body>
<div id="app"></div><script src="js/vue.js"></script>
<script src="element-ui/lib/index.js"></script>
<link rel="stylesheet" href="element-ui/lib/theme-chalk/index.css"><script>new Vue({el: "#app"})
</script>
</body>
</html>
2.完成表格展示
使用 Element 整体的思路就是 拷贝 + 修改。
2.1拷贝

在左菜单栏找到 Table 表格并点击,右边主体就会定位到表格这一块,找到我们需要的表格效果(如上图),点击 显示代码 就可以看到这个表格的代码了。
将html标签拷贝到 <div id="app"></div> 中,如下:
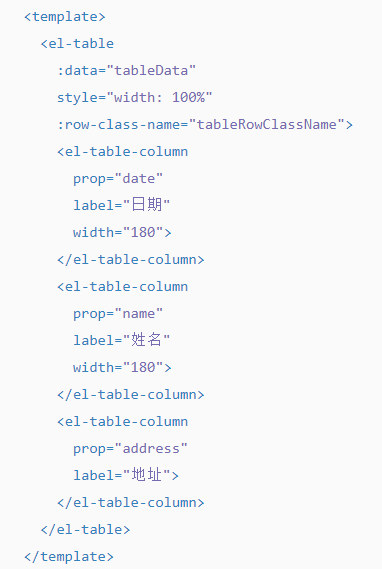
将css样式拷贝到我们页面的 head 标签中,如下
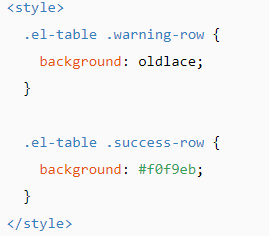
将方法和模型数据拷贝到 Vue 对象指定的位置
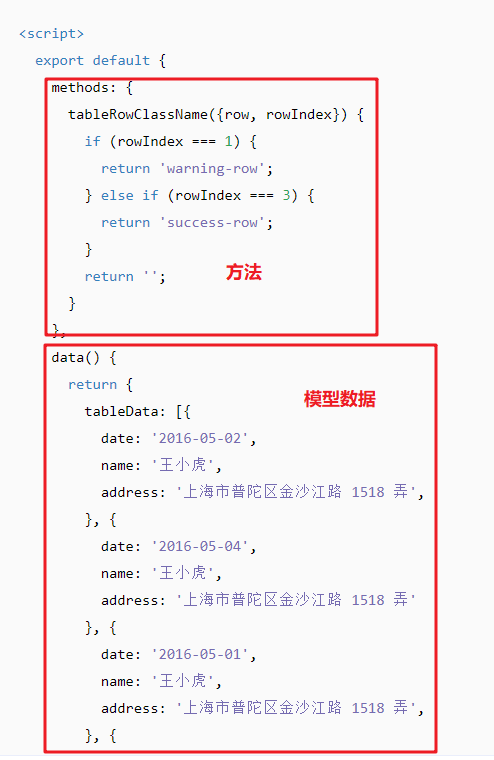
拷贝完成后通过浏览器打开可以看到表格的效果

表格效果出来了,但是显示的表头和数据并不是我们想要的,所以接下来就需要对页面代码进行修改了。
2.2修改
-
修改表头和数据
下面是对表格代码进行分析的图解。根据下图说明修改自己的列数和列名
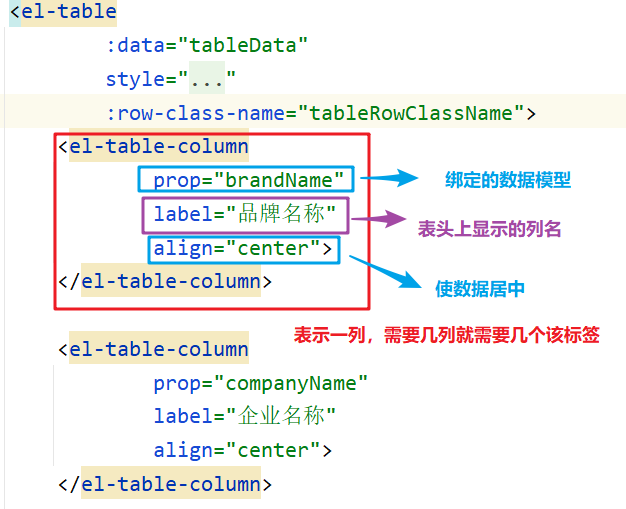
修改完页面后,还需要对绑定的模型数据进行修改,下图是对模型数据进行分析的图解
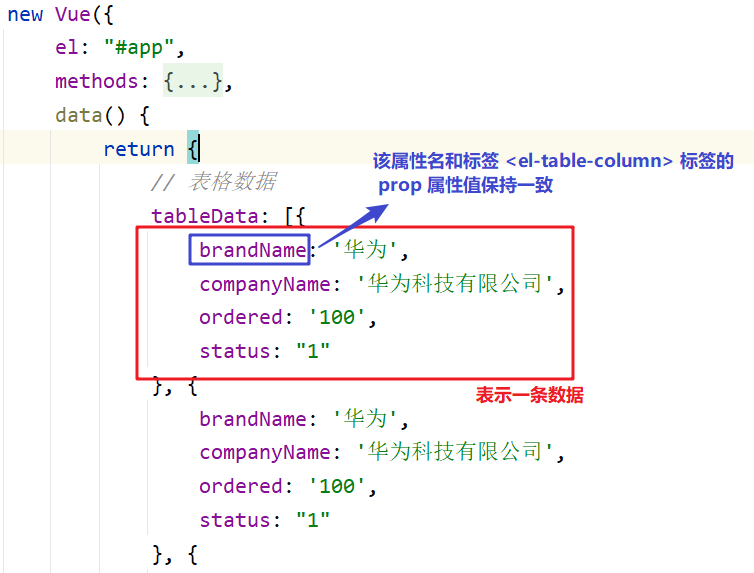
-
给表格添加操作列
从之前的表格拷贝一列出来并对其进行修改。按钮是从官网的
Button 按钮组件中拷贝并修改的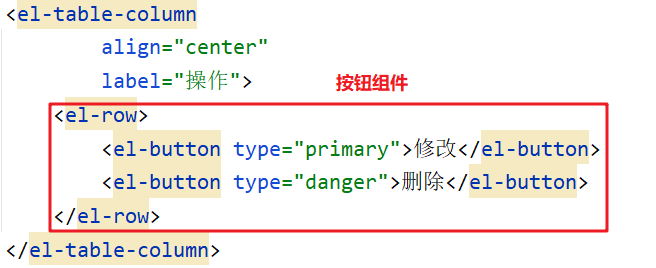
-
给表格添加复选框列和标号列
给表格添加复选框和标号列,效果如下

此效果也是从 Element 官网进行拷贝,先找到对应的表格效果,然后将其对应代码拷贝到我们的代码中,如下是复选框列官网效果图和代码

这里需要注意在
<el-table>标签上有一个事件@selection-change="handleSelectionChange",这里绑定的函数也需要从官网拷贝到我们自己的页面代码中,函数代码如下:
从该函数中又发现还需要一个模型数据
multipleSelection,所以还需要定义出该模型数据
标号列也用同样的方式进行拷贝并修改。
3.完成搜索表单展示
在 Element 官网找到横排的表单效果,然后拷贝代码并进行修改

点击上面的 显示代码 后,就会展示出对应的代码,下面是对这部分代码进行分析的图解

然后根据我们要的效果修改代码。
4.完成批量删除和新增按钮展示
从 Element 官网找具有着色效果的按钮,并将代码拷贝到我们自己的页面上
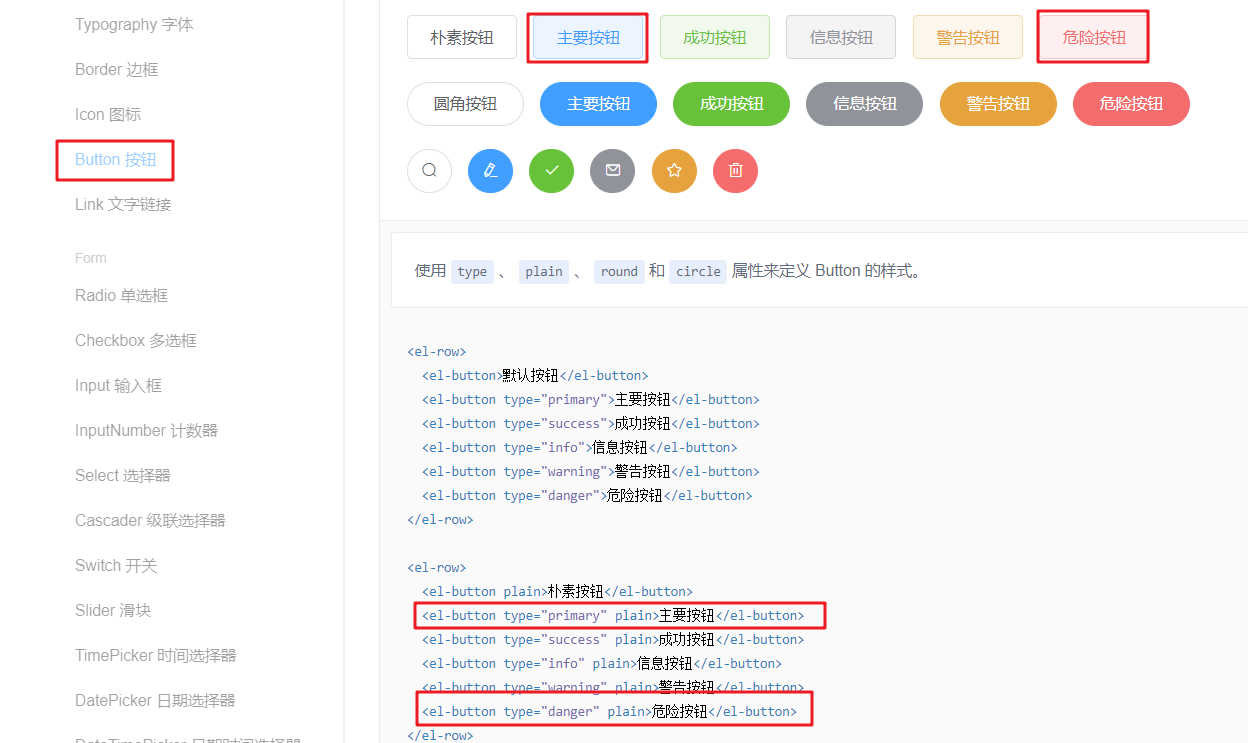
5.完成对话框展示
在 Element 官网找对话框,如下:
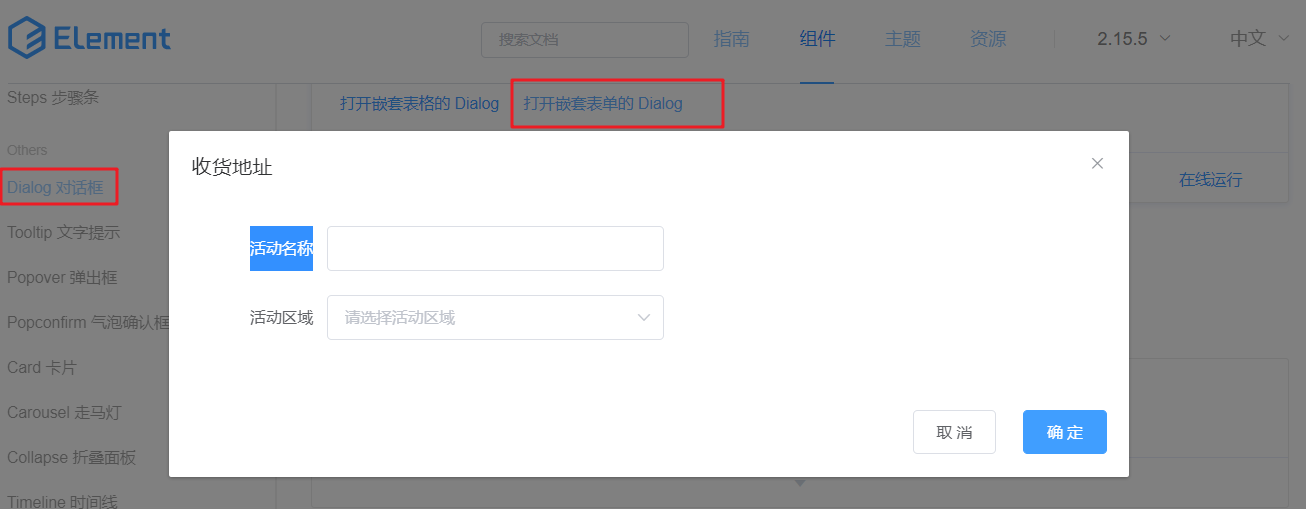
下面对官网提供的代码进行分析
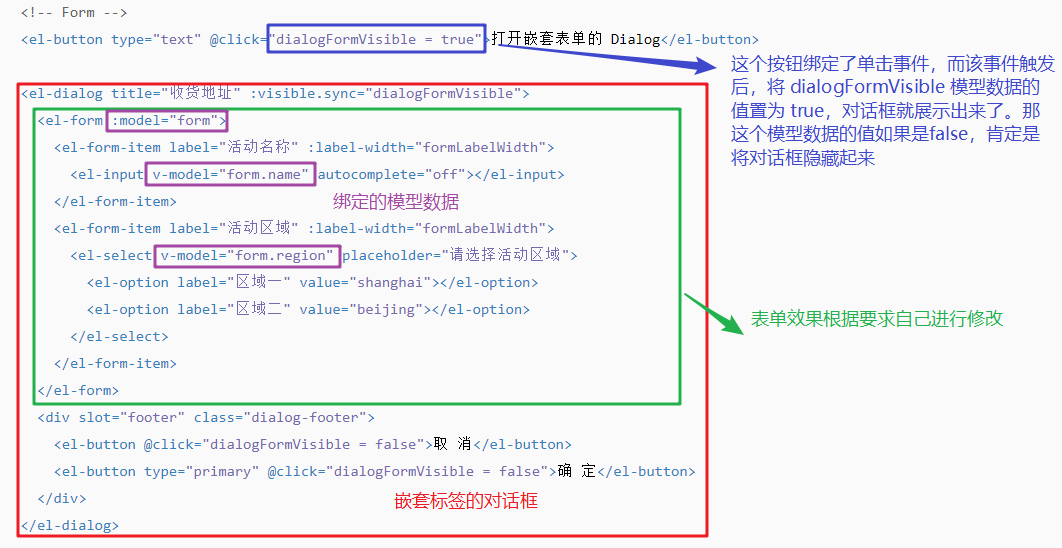
上图分析出来的模型数据需要在 Vue 对象中进行定义。
6.完成分页条展示
在 Element 官网找到 Pagination 分页 ,在页面主体部分找到我们需要的效果,如下
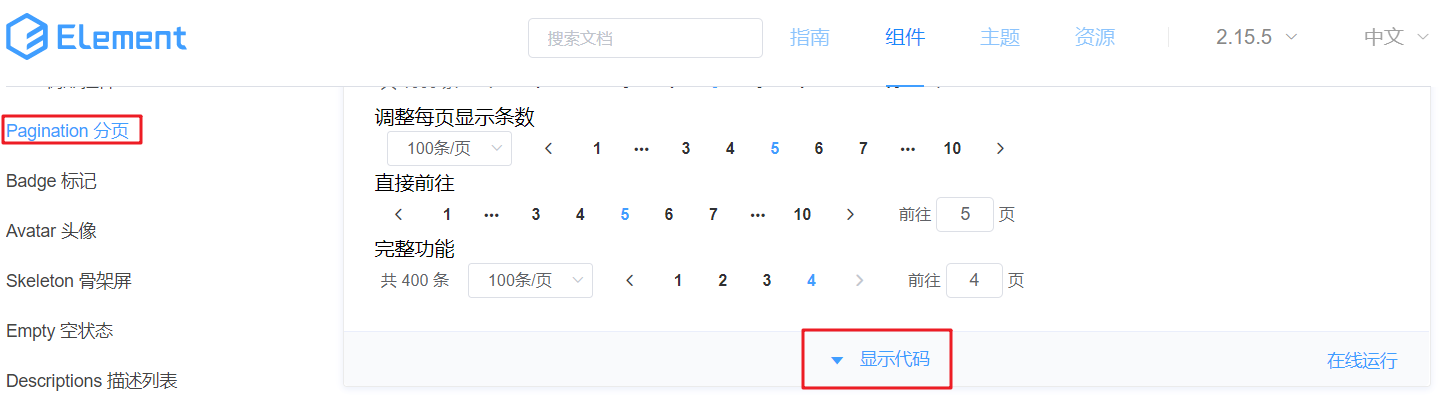
点击 显示代码 ,找到 完整功能 对应的代码,接下来对该代码进行分析
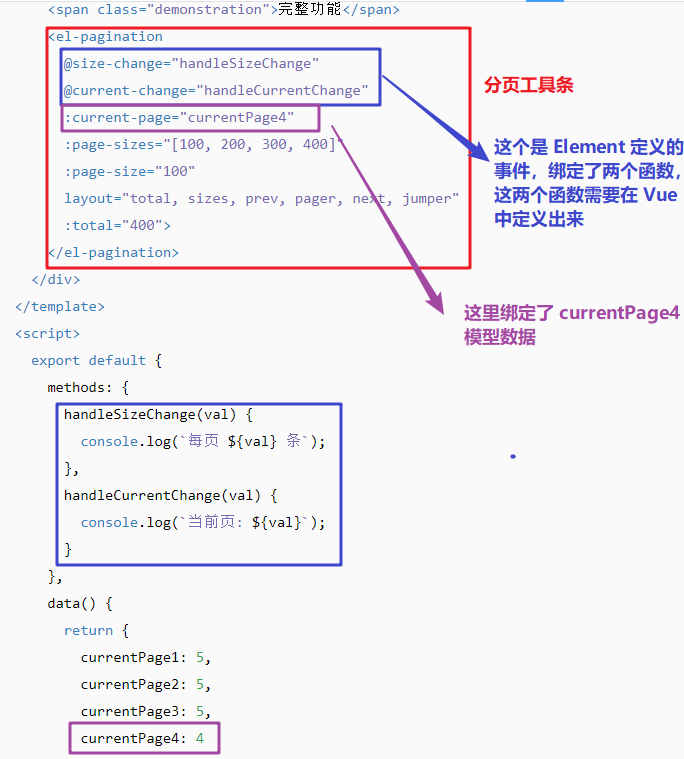
上面代码属性说明:
-
page-size:每页显示的条目数 -
page-sizes: 每页显示个数选择器的选项设置。:page-sizes="[100,200,300,400]"对应的页面效果如下: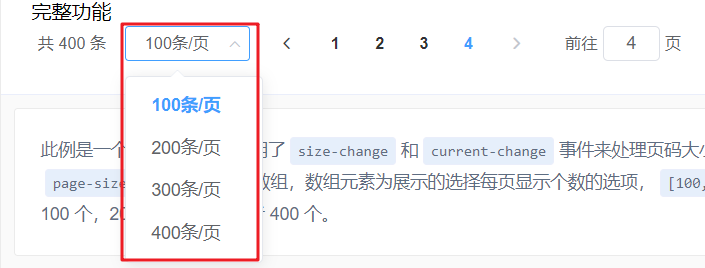
-
currentPage:当前页码。我们点击那个页码,此属性值就是几。 -
total:总记录数。用来设置总的数据条目数,该属性设置后, Element 会自动计算出需分多少页并给我们展示对应的页码。
事件说明:
size-change:pageSize 改变时会触发。也就是当我们改变了每页显示的条目数后,该事件会触发。current-change:currentPage 改变时会触发。也就是当我们点击了其他的页码后,该事件会触发。
7.完整页面代码
<!DOCTYPE html>
<html lang="en">
<head><meta charset="UTF-8"><title>Title</title><style>.el-table .warning-row {background: oldlace;}.el-table .success-row {background: #f0f9eb;}</style>
</head>
<body>
<div id="app"><!--搜索表单--><el-form :inline="true" :model="brand" class="demo-form-inline"><el-form-item label="当前状态"><el-select v-model="brand.status" placeholder="当前状态"><el-option label="启用" value="1"></el-option><el-option label="禁用" value="0"></el-option></el-select></el-form-item><el-form-item label="企业名称"><el-input v-model="brand.companyName" placeholder="企业名称"></el-input></el-form-item><el-form-item label="品牌名称"><el-input v-model="brand.brandName" placeholder="品牌名称"></el-input></el-form-item><el-form-item><el-button type="primary" @click="onSubmit">查询</el-button></el-form-item></el-form><!--按钮--><el-row><el-button type="danger" plain>批量删除</el-button><el-button type="primary" plain @click="dialogVisible = true">新增</el-button></el-row><!--添加数据对话框表单--><el-dialogtitle="编辑品牌":visible.sync="dialogVisible"width="30%"><el-form ref="form" :model="brand" label-width="80px"><el-form-item label="品牌名称"><el-input v-model="brand.brandName"></el-input></el-form-item><el-form-item label="企业名称"><el-input v-model="brand.companyName"></el-input></el-form-item><el-form-item label="排序"><el-input v-model="brand.ordered"></el-input></el-form-item><el-form-item label="备注"><el-input type="textarea" v-model="brand.description"></el-input></el-form-item><el-form-item label="状态"><el-switch v-model="brand.status"active-value="1"inactive-value="0"></el-switch></el-form-item><el-form-item><el-button type="primary" @click="addBrand">提交</el-button><el-button @click="dialogVisible = false">取消</el-button></el-form-item></el-form></el-dialog><!--表格--><template><el-table:data="tableData"style="width: 100%":row-class-name="tableRowClassName"@selection-change="handleSelectionChange"><el-table-columntype="selection"width="55"></el-table-column><el-table-columntype="index"width="50"></el-table-column><el-table-columnprop="brandName"label="品牌名称"align="center"></el-table-column><el-table-columnprop="companyName"label="企业名称"align="center"></el-table-column><el-table-columnprop="ordered"align="center"label="排序"></el-table-column><el-table-columnprop="status"align="center"label="当前状态"></el-table-column><el-table-columnalign="center"label="操作"><el-row><el-button type="primary">修改</el-button><el-button type="danger">删除</el-button></el-row></el-table-column></el-table></template><!--分页工具条--><el-pagination@size-change="handleSizeChange"@current-change="handleCurrentChange":current-page="currentPage":page-sizes="[5, 10, 15, 20]":page-size="5"layout="total, sizes, prev, pager, next, jumper":total="400"></el-pagination></div>
<script src="js/vue.js"></script>
<script src="element-ui/lib/index.js"></script>
<link rel="stylesheet" href="element-ui/lib/theme-chalk/index.css">
<script>new Vue({el: "#app",methods: {tableRowClassName({row, rowIndex}) {if (rowIndex === 1) {return 'warning-row';} else if (rowIndex === 3) {return 'success-row';}return '';},// 复选框选中后执行的方法handleSelectionChange(val) {this.multipleSelection = val;console.log(this.multipleSelection)},// 查询方法onSubmit() {console.log(this.brand);},// 添加数据addBrand(){console.log(this.brand);},//分页handleSizeChange(val) {console.log(`每页 ${val} 条`);},handleCurrentChange(val) {console.log(`当前页: ${val}`);}},data() {return {// 当前页码currentPage: 4,// 添加数据对话框是否展示的标记dialogVisible: false,// 品牌模型数据brand: {status: '',brandName: '',companyName: '',id:"",ordered:"",description:""},// 复选框选中数据集合multipleSelection: [],// 表格数据tableData: [{brandName: '华为',companyName: '华为科技有限公司',ordered: '100',status: "1"}, {brandName: '华为',companyName: '华为科技有限公司',ordered: '100',status: "1"}, {brandName: '华为',companyName: '华为科技有限公司',ordered: '100',status: "1"}, {brandName: '华为',companyName: '华为科技有限公司',ordered: '100',status: "1"}]}}})
</script>
</body>
</html>


